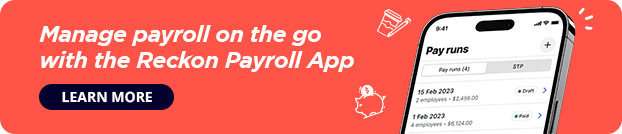TABLE OF CONTENTS
- 1) Comply with Australian taxation office requirements
- 2) Look to your financial and accounting software
- 3) Reconcile your accounts
- 4) Reconcile your payroll
- 5) Review your working capital
- 6) Create a valuation of your assets
- 7) Review your IT systems
- 8) Set financial performance targets
- 9) Establish a cash flow forecast
- EOFY tips
Is your small business ready for the end of financial year (EOFY)? To take the pain out of the process, make use of our EOFY checklist for small business owners to ensure you don’t miss a beat.
You don’t need to wait until June to get started—in fact, you shouldn’t!
To alleviate any EOFY stress and stay on top of it, begin preparing now. There are several steps you can take to get ready to lodge your tax on time and to prepare yourself for the end of financial year as well as the year ahead.
We’ve assembled this helpful EOFY checklist for small businesses to help you avoid that tight band of tension encircling your temples come the end of financial year.
1) Comply with Australian taxation office requirements
At the conclusion of the financial year, you’ll need to complete EOFY tasks with the Australian taxation office (ATO) including.
- filing your income tax return
- completing business activity statements (BAS)
- reconciling your PAYG withholding payment summary report and payroll tax.
2) Look to your financial and accounting software
This is the foundation of your business’s financial management. A powerful and robust cloud-based software service is inexpensive these days and provides functionality around business income statements, tax obligations, tax returns, single touch payroll, superannuation obligations, business activity statements, and business expenses. This information and reporting ability will be invaluable by the time the end of the financial year rolls around.
Most online accountancy services will enable you to collaborate with your tax professional, accountant, or bookkeeper, in real-time, along with an automated bank data feed — perfect for EOFY.
3) Reconcile your accounts
All your major accounts need to be reconciled, so get on it now. This EOFY checklist includes reconciling:
- your bank account and investment accounts
- customers who have large outstanding amounts they’re yet to pay
- your own debts with suppliers and other creditors
- equipment you have leased
- office leases.
4) Reconcile your payroll
As well as reconciling debts with external businesses, it’s also important to reconcile your internal payroll concerns. Be sure you’re also abiding by your single touch payroll requirements.
Follow our EOFY payroll checklist to reconcile:
- PAYG withholding payment summary report
- payroll tax
- outstanding leave
- superannuation
- long-service entitlements.
5) Review your working capital
Have you accounted for all your stock balances? The end of financial year is a great time to clear out obsolete stock with a sale. In addition, it may be time to evaluate ordering procedures to minimise excess stock concerns.
For small businesses that specialise in professional services, work-in-progress is capital that must be accounted for. Are any resources being held-up with individual projects? Are your clients paying their bills on time for ongoing work?
6) Create a valuation of your assets
Determine the true market value of your holdings for future investment opportunity. Accurate market valuations can be used for access to bank loans to further develop your business, or to sell-off valuable assets that you’re not utilising.
7) Review your IT systems
Are all your current software licenses up to date and/or paid for? With many software packages now embracing cloud-based services, it’s becoming far more difficult to use software with expired licenses.
While on the topic of cloud computing, with so many software services embracing the cloud, is your office’s broadband connection robust enough to deal with the constant connection to the internet that your staff require to perform their duties? Regular review of your internet speeds is a great idea.
It’s also a good time to ensure that all your domain names are registered and that you’re aware of any expirations taking place over the next financial year.
A domain name is tied to the very brand of your company and for any business that conducts online transactions; the domain name is your link to the internet. Without it, customers will be unable to reach your website and an expired domain name will lead customers to believe that your business has ceased trading or is in dire financial trouble.
8) Set financial performance targets
Did you meet your targets this year? And where do you want them to be at the conclusion of the next financial year? Now is the time to put in place realistic targets throughout the financial year for you to stay on track.
9) Establish a cash flow forecast
Plan for your flow of cash. After all, if your business runs out of cash and can’t obtain new financing, it may become insolvent. You need to be aware of any potential cash flow shortfalls now so you can ensure that your staff and suppliers are paid up.
If your company invoices clients, it’s important to identify any clients who aren’t paying their debts to you in the required timeframe. Be aware of invoice due dates, along with any other significant dates relating to your cash flow.
EOFY tips
1) Create a good working relationship with your bookkeeper early.
2) Be sure you understand single touch payroll (STP) now.
3) Make full use of your accounting software – and if you don’t have it get it.
4) Take care of your sleep and diet, and always exercise.
5) Ready yourself and anticipate EOFY before it’s upon you.
If you’ve followed this EOFY checklist thoroughly and consulted with your advisor, you can be sure your end of financial year process will be as painless as possible.
Want to keep learning? Check out our article on What can I claim on tax without receipts.