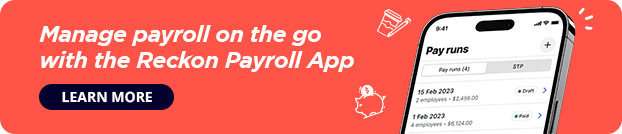TABLE OF CONTENTS
As an employer, you likely need to withhold tax from your employee’s pay on behalf of the ATO. This is known as PAYG withholding.
When it comes to paying your employees and running compliant payroll processes, understanding your PAYG withholding obligations is crucial.
So, what exactly is PAYG withholding and how does it work?
What is PAYG withholding?
PAYG refers to the ‘pay as you go’ system of paying an employee’s income tax to the Australian Taxation Office (ATO).
Instead of an employee being responsible for their own tax bill (like a freelancer would) the PAYG system estimates the amount of tax each employee owes to the ATO, and as their employer, you pay this on their behalf.
PAYG withholding refers to the act of withholding or keeping aside the expected income tax your employee will owe and using this withheld amount to pay the ATO directly.
You need to make sure you calculate this correctly and meet all PAYG withholding obligations when reporting to the ATO.
How does PAYG withholding work?
As an employer, the basic steps for PAYG withholding are as follows:
- Before making payments to employees and withholding tax, register your business for PAYG withholding.
- Receive tax file number declarations and withholding declarations from your employees.
- Regularly pay the ATO their owed withheld amounts according to your individual schedule.
- Report the withheld PAYG amounts on your regular activity statements.
- Use STP-enabled software to automatically report PAYG and other payroll information to the ATO.
- You would previously provide a PAYG payment summary statement to your employees, but now with STP, you don’t have to. (Your employees can now access this information through MyGov.)
- Lodge your PAYG withholding annual report to the ATO every year before 14 August.
Do you have to use PAYG withholding as an employer?
When they remunerate employees and run their payroll, virtually all employers need to use the PAYG withholding system.
You must undertake PAYG withholding if:
- You have employees.
- You employ contractors or other workers who have voluntarily requested you withhold PAYG.
- You pay other businesses who have not quoted you an ABN.
Registering for PAYG
If you’re required to withhold PAYG, you must register for PAYG withholding before paying your first employee and withholding tax.
To do this, visit the Australian Business Register on the ATO website or register through your ATO Business Portal. (Alternatively, this can be done by telephone call if you wish.)
Tax file number and withholding declarations
Your employee must submit a tax file number declaration (TFN declaration). If the employee needs to authorise a PAYG adjustment, for example, if they have HECS-HELP debt or want to claim entitlements to a tax offset, they need to also complete a withholding declaration.
How much do I need to withhold?
The ATO offers online tax calculators that enable you to determine the amount of PAYG you need to withhold from each employee. They also offer tax tables as an alternative. Employers can also consult with a tax professional when in doubt.
Furthermore, your accounting software can often help you calculate PAYG as well.
When do I need to pay and report PAYG withholdings?
When it comes to paying and reporting withheld amounts to the ATO, let’s look at your responsibilities as a business owner with staff.
Reporting PAYG
Once you register for PAYG withholding, you need to report withheld amounts to the ATO.
With STP, the amounts you withhold for PAYG will be reported to the ATO every time you run your payroll. This means if you’re using STP-enabled software, you don’t need to provide payment summaries to the ATO.
However, your responsibilities don’t stop with regular STP reporting. You’ll also need to submit the same information in your regular activity statements and provide a PAYG payment summary annual report, (due every year before 14 August). This yearly report can be processed through STP and will provide a prefilling service for your employees (or their respective tax agents) to lodge their end-of-year tax returns.
Paying PAYG to the ATO
When paying the ATO, the amounts withheld depend on the amount you withhold overall as an employer.
- Small withholders, who have withheld less than $25,000 per financial year, need to pay the ATO and report withholding on activity statements each quarter.
- Medium withholders, who have withheld between $25,000 and $1 million per financial year, need to pay the ATO and report withholding on activity statements each month.
- Large withholders, who have withheld over $1 million per financial year, need to pay the ATO twice per week.
Look to the ATO or consult a tax professional to know the exact dates for payment and build them into your reporting schedule.